Settings
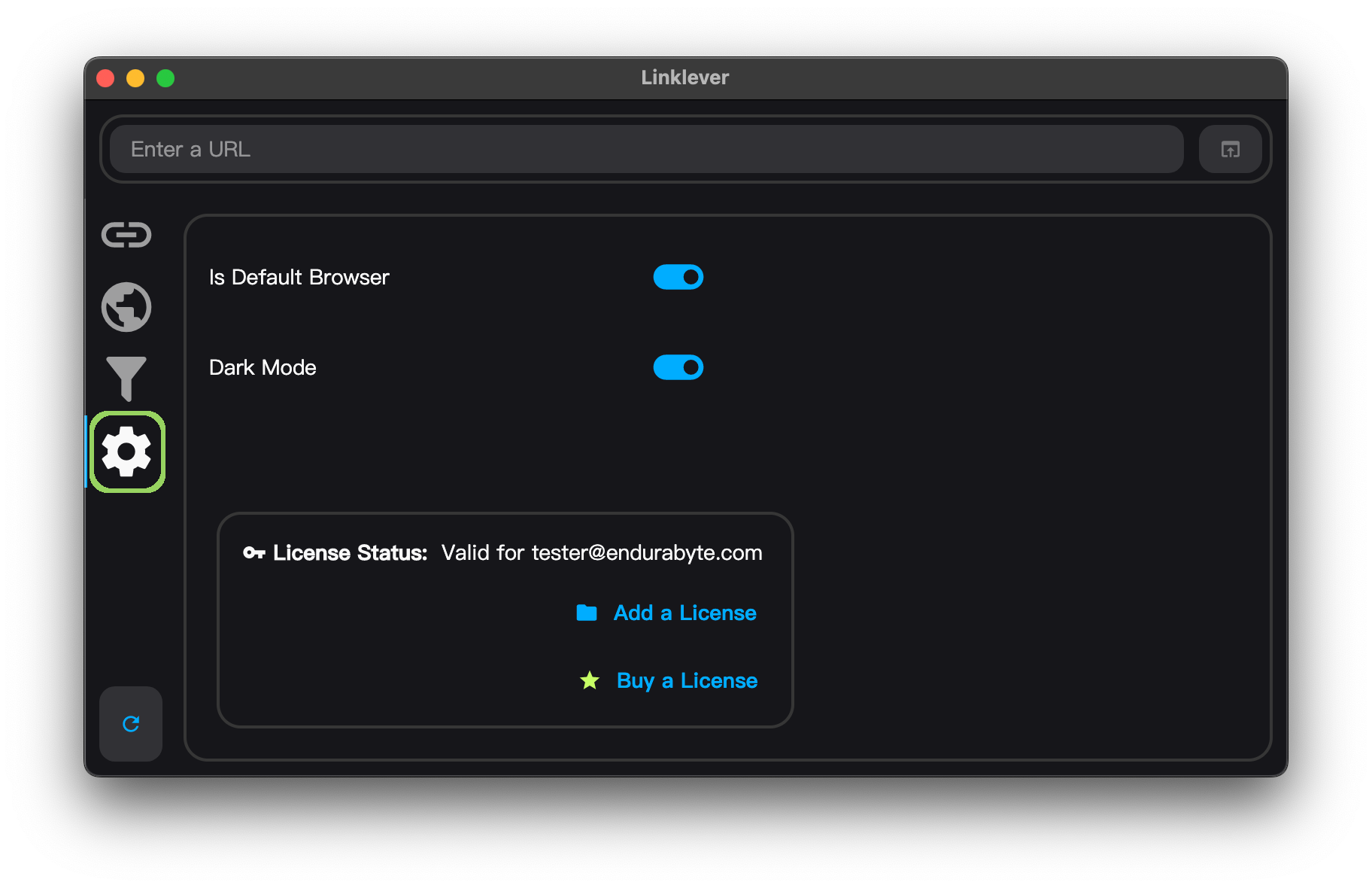
The Settings tab lets you set or unset Linklever as the default browser, set dark or light mode, and set the license file.
Default Browser
To set or unset Linklever as the default browser, click the switch next to Is Default Browser
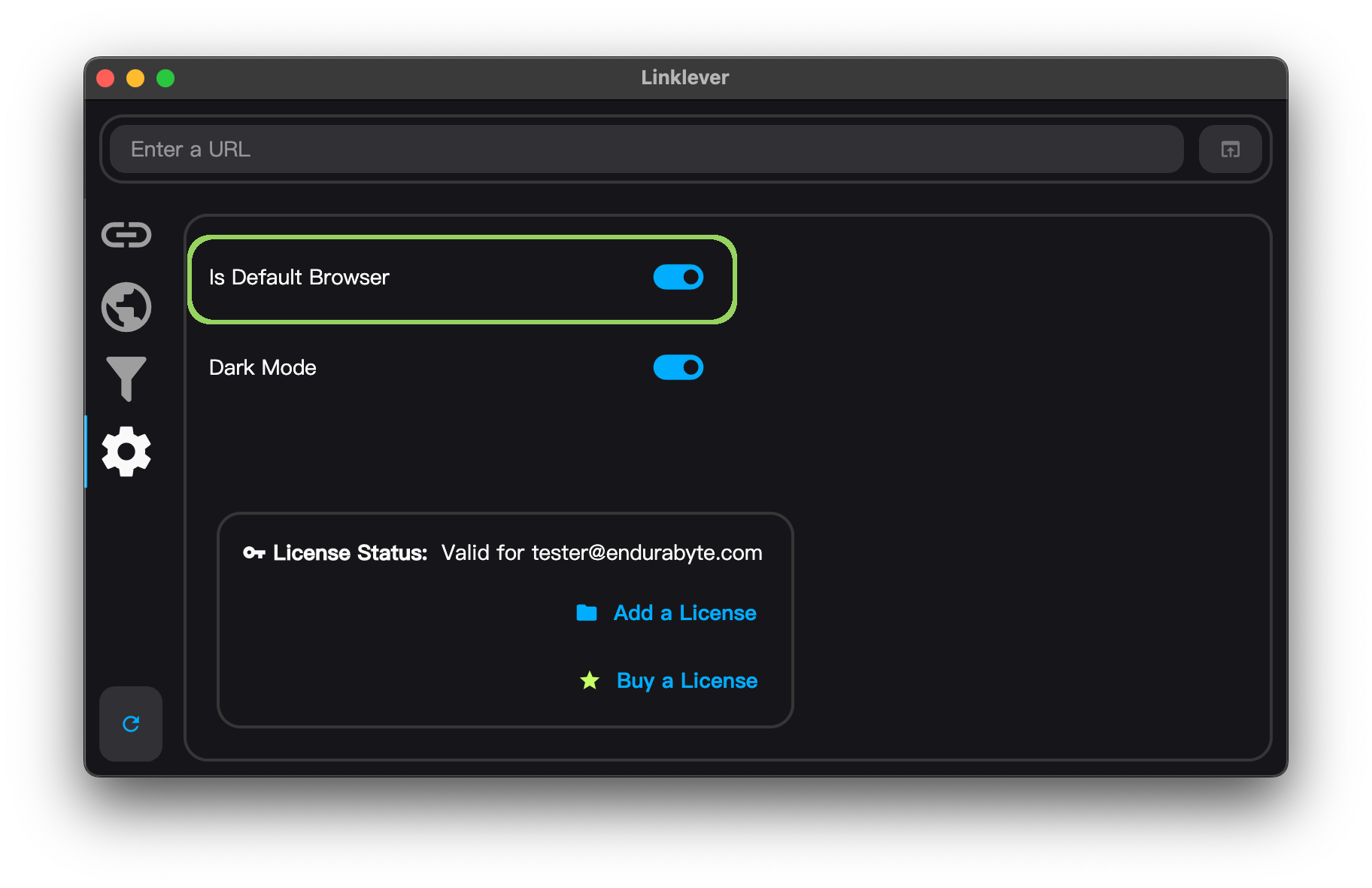
The steps that follow depend on your operating system.
macOS
When you click the switch, macOS shows a dialog to confirm the change. Click Use "Linklever"
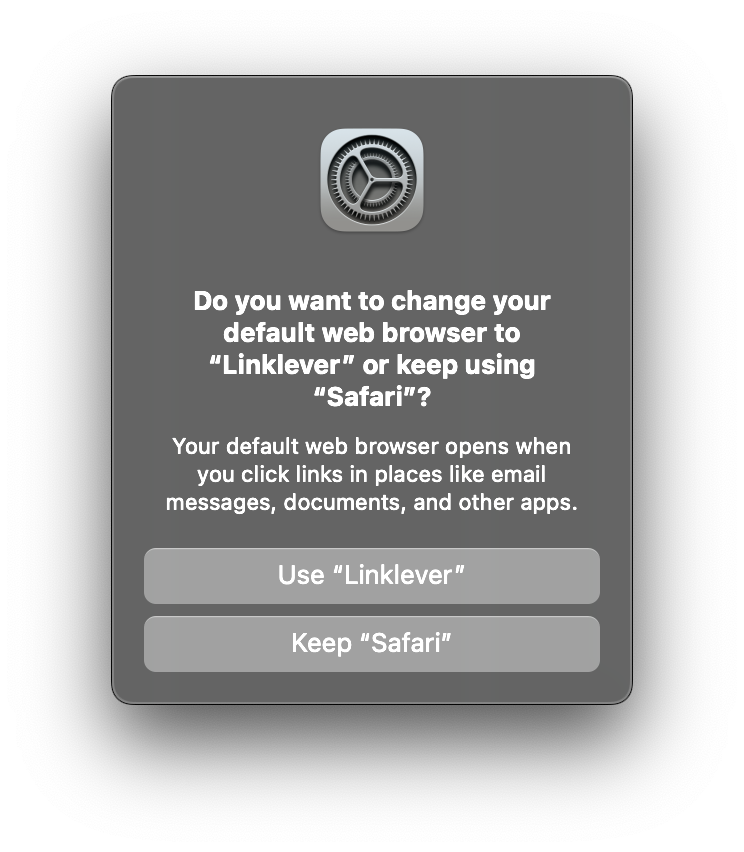
Windows
Linklever opens the Default Apps page in Settings and asks you to set the default browser.
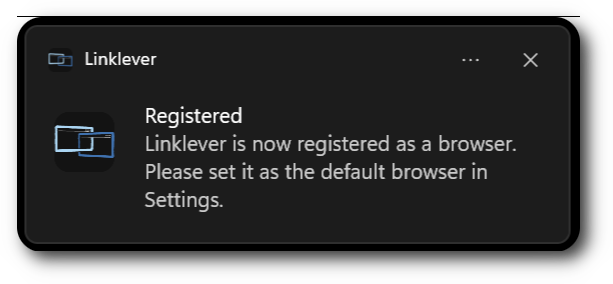
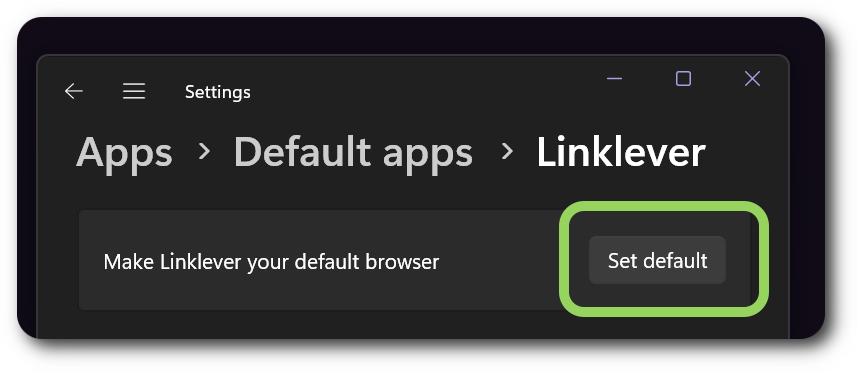
After you click the Set default button, you should see that Linklever is assigned to the http and https protocols.
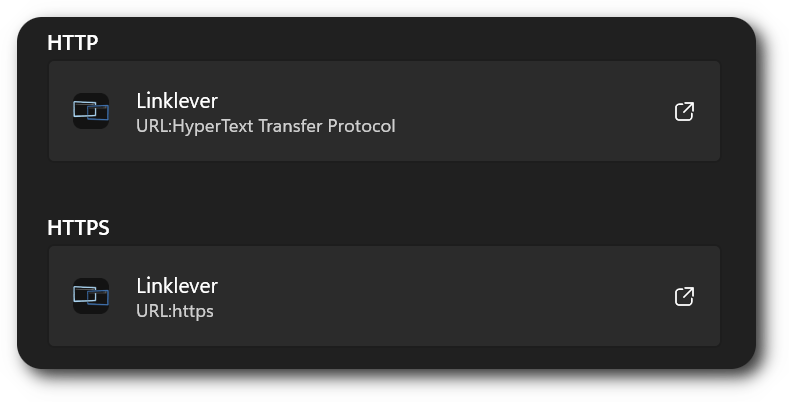
Linux
Linklever uses xdg-settings to set itself as the default browser. On GNOME 46, no confirmation is required. The change is confirmed under Settings > Default Apps
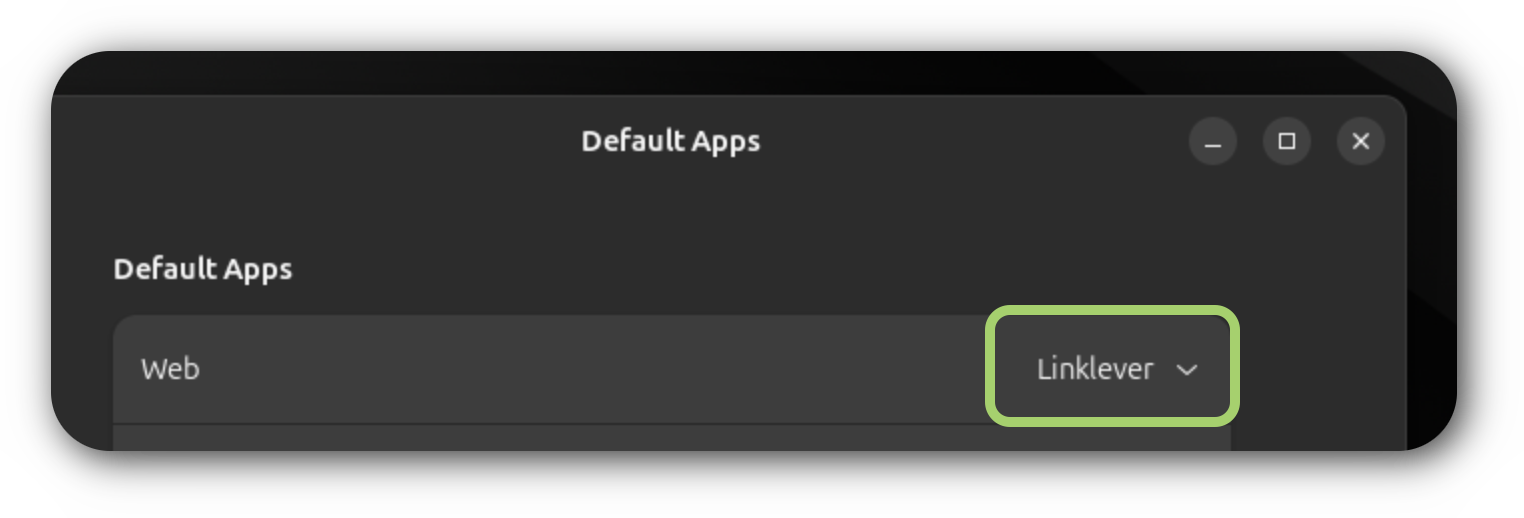
Appearance
Dark Mode
To switch between dark and light mode, click the switch next to Dark Mode.
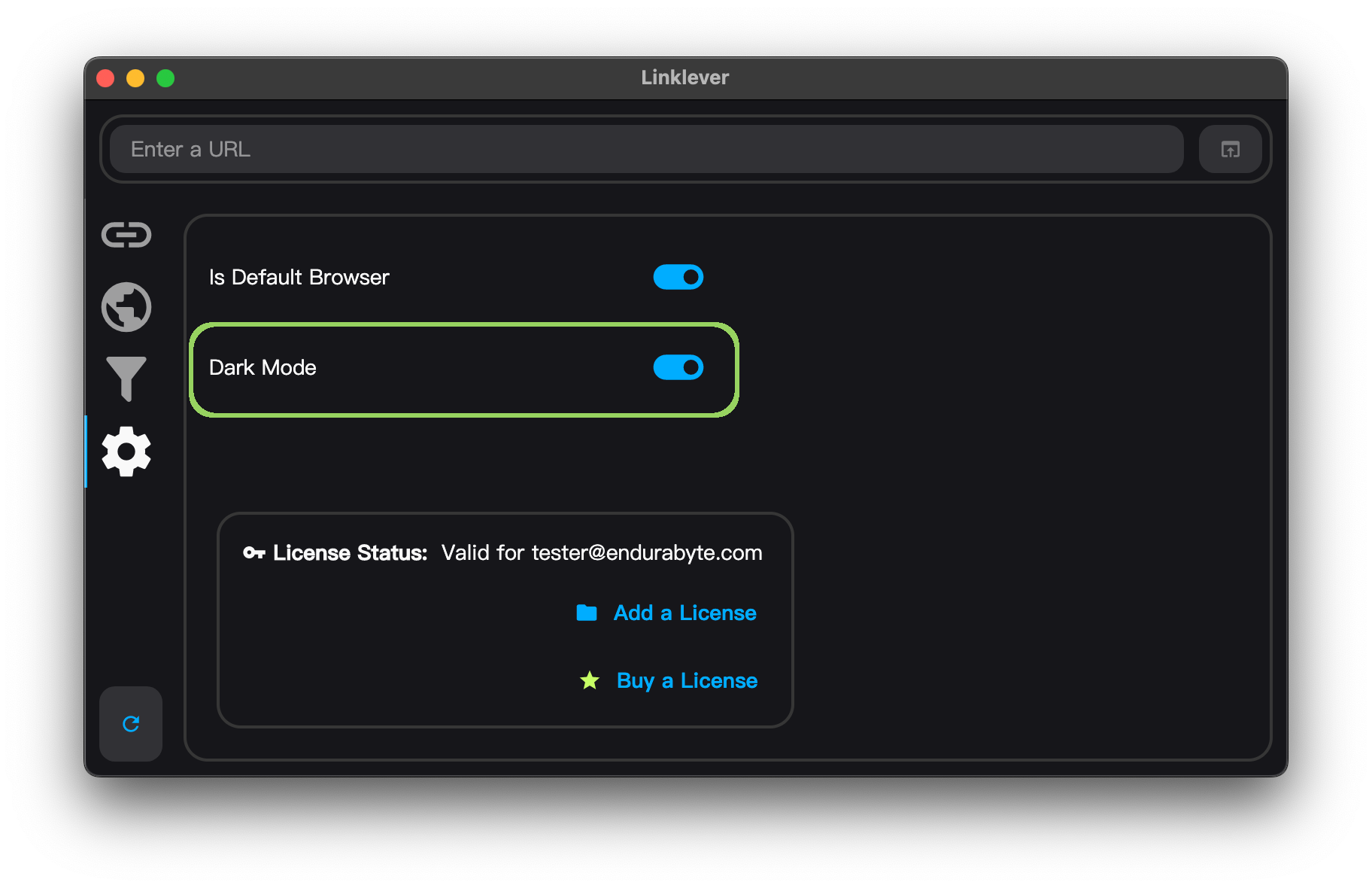
License
This area concerns licensing of Linklever.
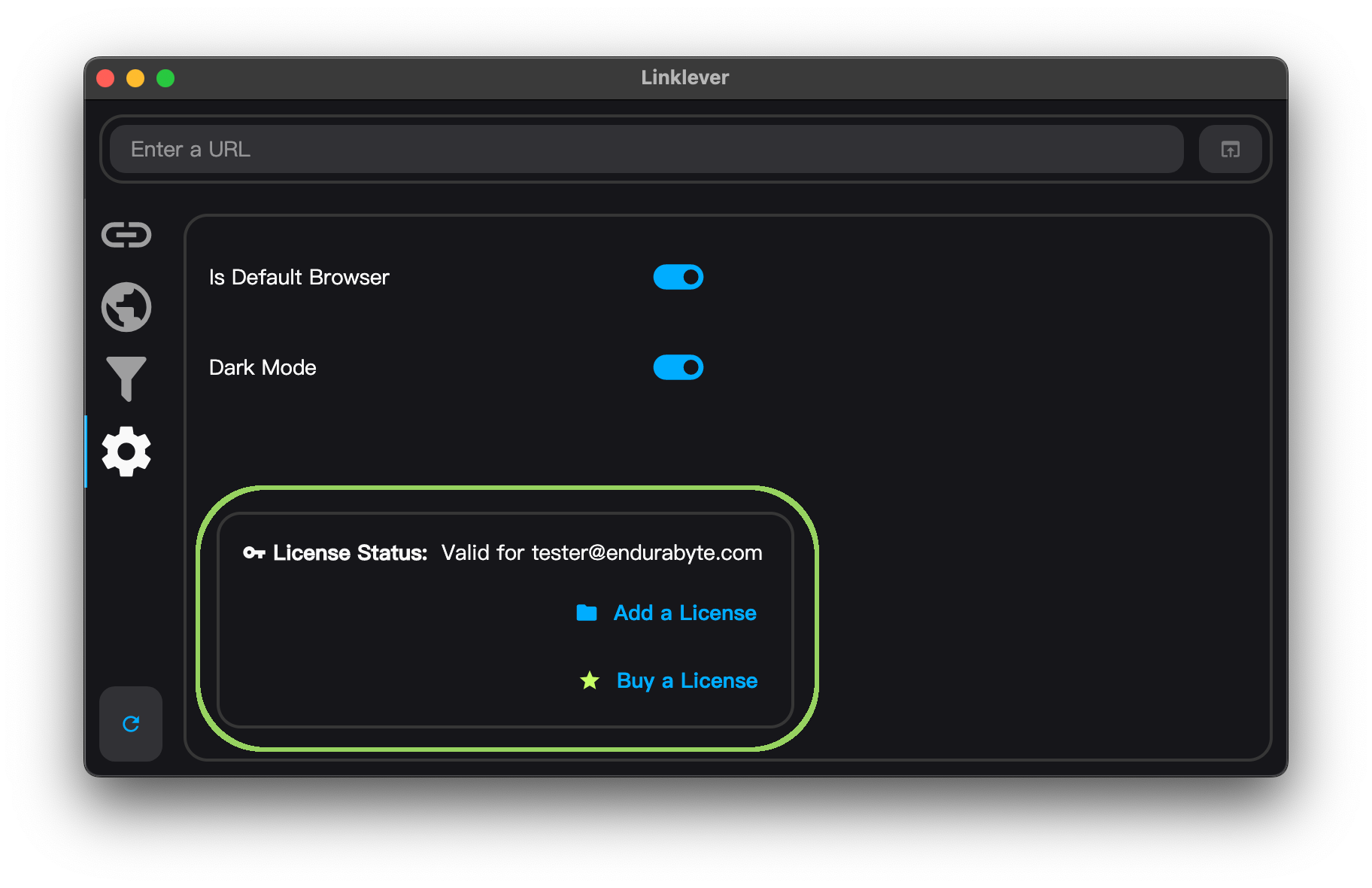
License operations
Status
The status shows whether the license file is valid or not.
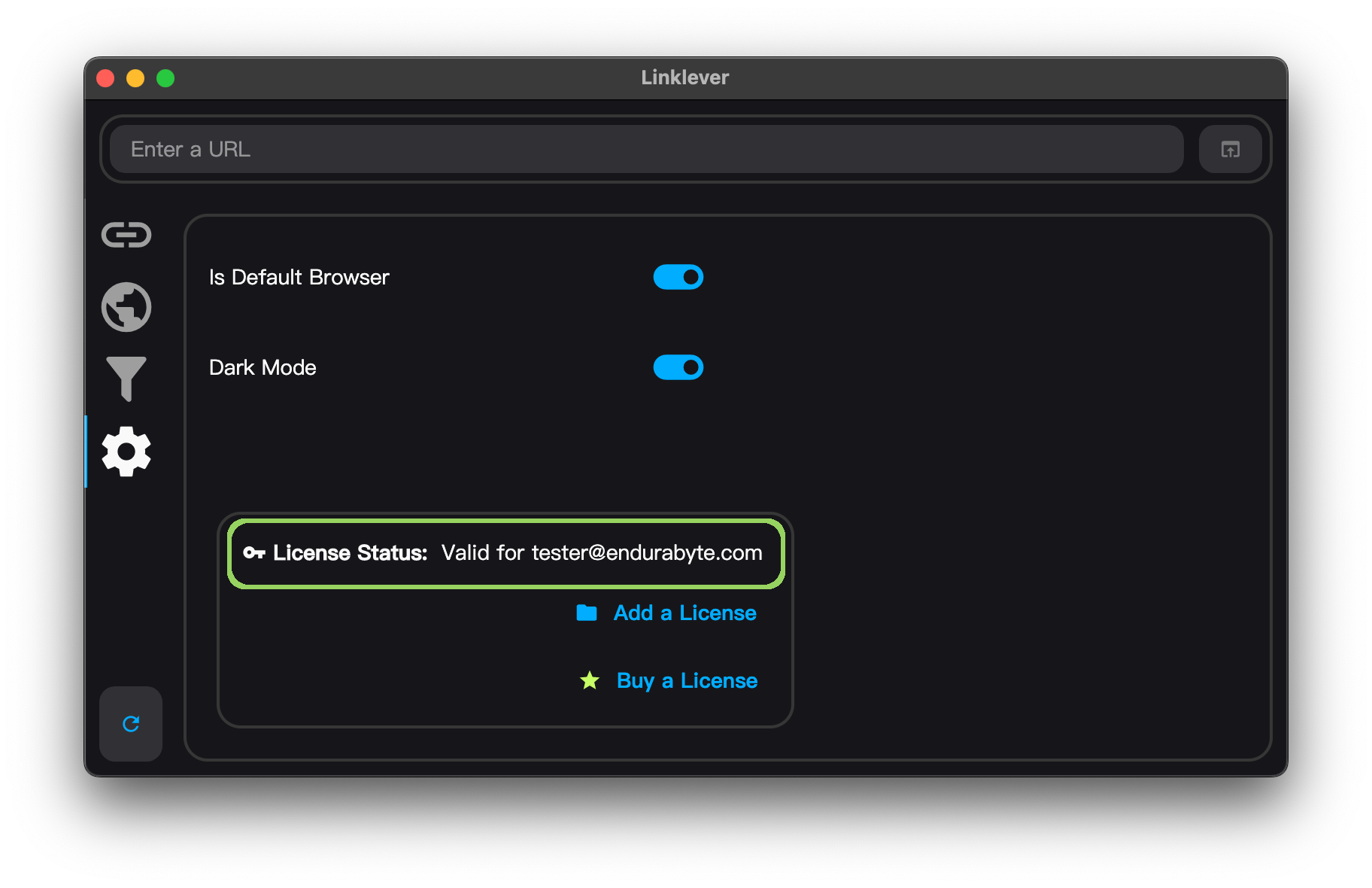
Add
To add a license, click the add button.
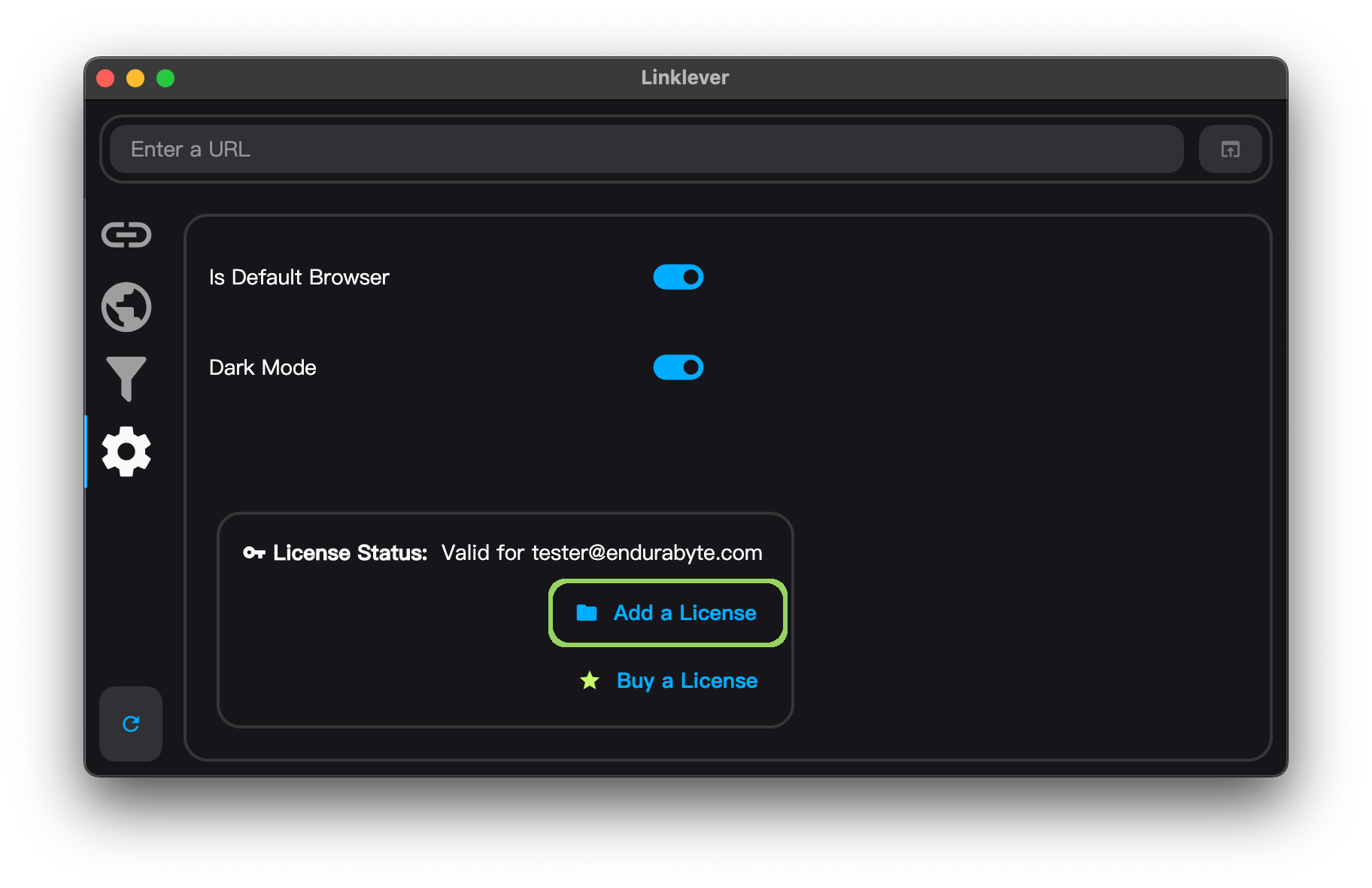
In the dialog that appears, select a license and click Open.
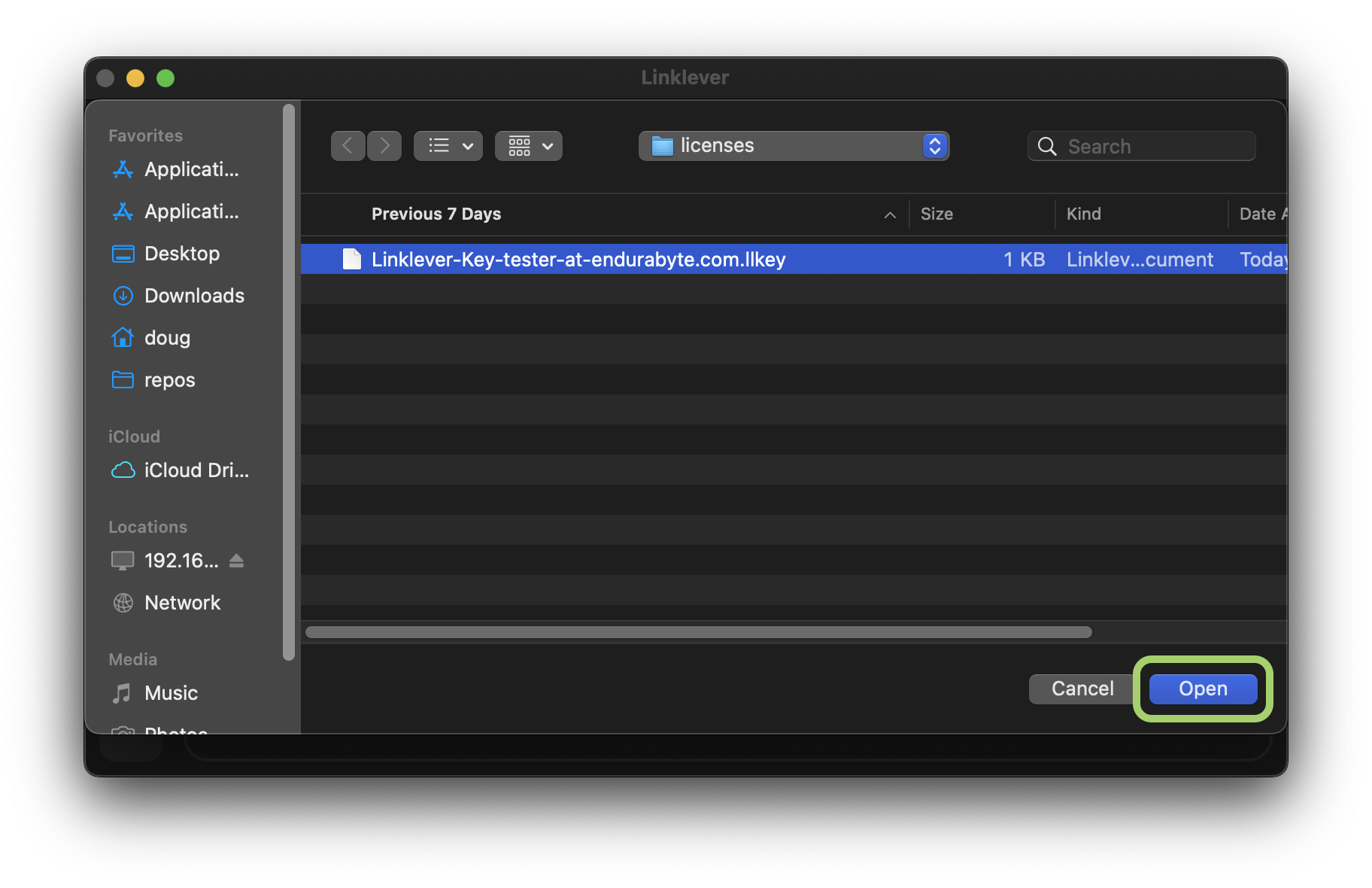
Get
To buy a license, click the buy link. A web page will open to complete the purchase. For more details, follow the Get a License instructions.
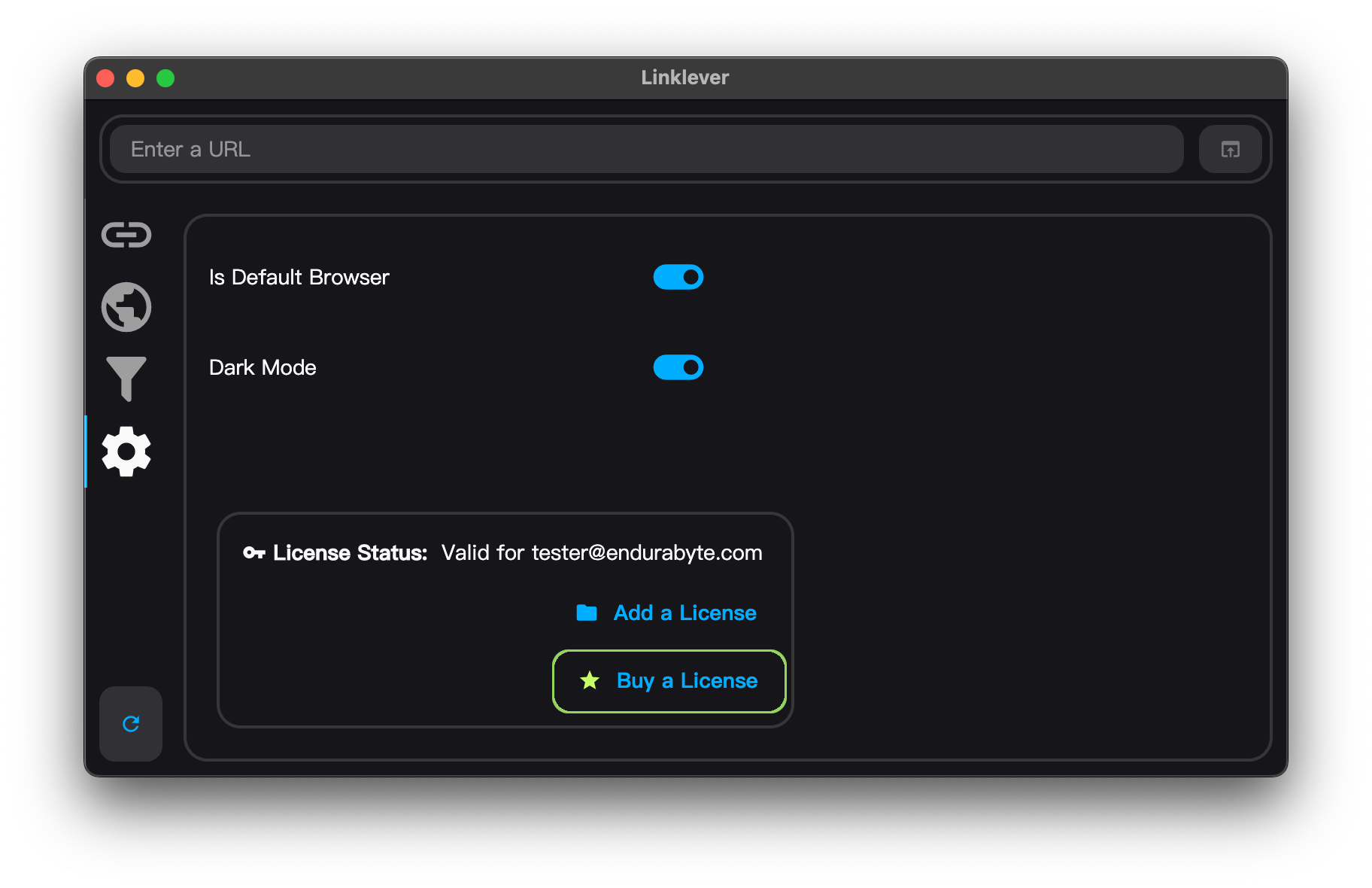
Scan
To re-scan for browsers and profiles, click the Refresh button.
